Audition 2.0. Редактор звука от Adobe
В основном компания Adobe известна своими продуктами в сфере дизайнеров, верстальщико
в и т.п. Однако, с недавних пор эта довольно крупная компания взялась и за мультимедиа,
выпустив Adobe Premiere. Теперь, мы видим, что дело дошло и до звука - Adobe Audition.
Посмотрим что интересного приготовили нам разработчики этой компании.
Интерфейс Adobe Audition 2
Первым бросается в глаза конечно же интерфейс. На весь рабочий стол распространено его
пространство. Иконки на панели инструментов дают понять что продукт без сомнений от Adobe.
Все логично разложено по полочкам. Слева - браузер файлов и эффектов, посередине - рабочее
окно, внизу - управление и индикаторы (рис. 1). Но основным удобством яляется то, что мы
можем подстраивать его под себя, перемещая окна так как нам нравится. Можно, к примеру,
вынести индикаторы на место редактирования файла и наоборот, или вообще убрать их. Чтобы
не потеряться можно контролировать открытые окна во вкладке Window на панели инструментов.
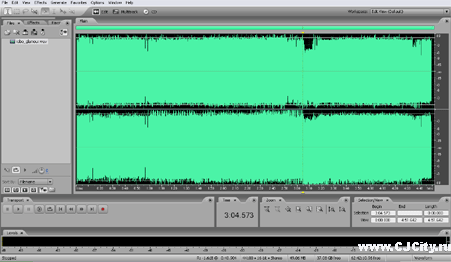
Рисунок 1. Основоное окно Audition 2
Как видим, интерфейс строгий, но довольно удобный. Сразу скажу об
основной "фишке" Audition 2. Фактически программа состоит из трёх
больших частей: первая - редактирование файлов, вторая - мультитрековое
редактирование (аранжировка) и третья - запись на CD. Переключение этих
режимов вынесено на самое видное место - посередине панели инструментов
(рис. 2). Будем рассматривать каждый режим в отдельности.
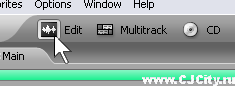
Рисунок 2. Переключение режимов работы
Режим Edit
Чтобы переключиться в этот режим нужно нажать на
кнопку Edit (рис. 2). Перед нами основное окно, пока еще пустое. Для
добавления файлов обращаемся к браузеру файлов (на панели слева). Можно
добавить в браузер несколько файлов, причём при добавлении файла в
браузер создаётся файл-образ формы волны, что требует дополнительного
времени, зато потом при перетаскивании в окно редактирования это время
не расходуется. Кроме того файлы в браузере можно сортировать по своему
вкусу.
Заглянем теперь во вкладку Effects. Обращаю внимание на то, что
эффекты делятся на 3 категории. Мультитрековые (multitrack effects),
нас они пока не интересуют, эффекты реального времени (realtime
effects) и эффекты процессинга (process effects). Обьясняю разницу
между эффектами процессинга и реального времени. Эффекты реального
времени позволяют изменять параметры и сразу же прослушивать результат,
нажав кнопочку Prevew play (рис. 3).
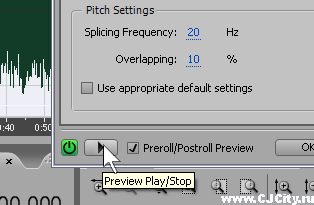
Рисунок 3. Кнопка preview play в окне эффекта реального времени
К
примеру, эффект Pitch shifter - эффект реального времени. Запуская
прослушивание в нем мы можем менять высоту, а потом нажав ОК применим
эффект к файлу. В категории эффектов процессинга есть похожий эффект -
Pitch bender. Но здесь мы сначала делаем настройки, а потом нажимаем
кнопку Preview и слушаем изменения. Разница в том что Pitch bender
может изменить высоту плавно или по какому-то графику, а Pitch shifter
с определенными статичными параметрами.
Также все эффекты расположены на панели инструментов в
соответствующих вкладках. Еще хочу обратить внимание на нюанс,
касающийся многих редакторов. Если мы выделяем фрагмент и запускаем
эффект, то он применится только к этому фрагменту, если выделения нету
- ко всему файлу.
Также есть такая полезная функция как Mastering rack (Effects>Mastering rack...) (рис. 4).
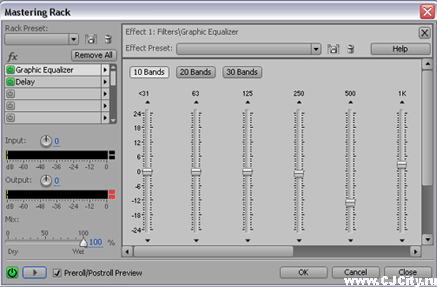
Рисунок 4. Окно Mastering Rack
Mastering rack удобен тем, что
здесь можно загрузить несколько эффектов, в реальном времени
корректировать их и одновременно прослушивать. А затем применить
получившийся результат.
Программа также поддерживает DirectX и VST плагины. Настройка
директорий и активация плагинов находятся во вкладке Effects на панели
инструментов.
При очень высокой степени приближения появляется возможность редактировать волну с определенной точностью (рис. 5).
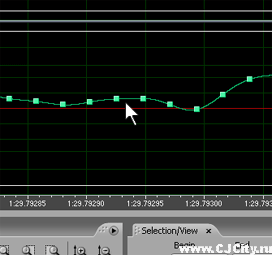
Рисунок 5. Редактирование формы волны при высоком Zoom-e
Режим Multitrack
Второй частью программы является
мультитрековый режим, хотя он даже более обьемный и функциональный, чем
режим редактирования. Переходим в него, нажимая кнопочку Multitrack, и
видим основное окно (рис. 6).
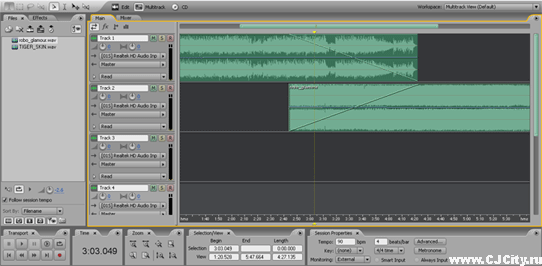
Рисунок 6. Основное окно режима Multitrack
Перетаскивая файлы
из браузера в окно аранжировки мы можем редактировать их. На каждой
дорожке сразу есть огибающая звука (вверху) и панорамы (посередине),
соответственно - Volume Envelope и Pan Envelope. Приятно то, что для
каждой дорожки можно устанавливать отдельное устройство вывода (если в
системе несколько звуковых плат), а также назначать выход на групповой
канал (Bus).
Для каждой дорожки установлены четыре основных вида (рис. 7).
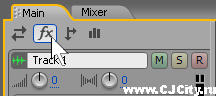
Рисунок 7. Четыре вида для дорожки
Слева направо: Inputs and
outputs, он установлен по умолчанию, в этом режиме выбираются настройки
входа и выхода дорожки. Effects - изображен на рисунке, это режим
эффектов "в разрыв". Sends - режим эффектов посыла. В этом режиме
эффект должен быть установлен на каком-то из групповых каналов. EQ -
режим эквалайзера.
Есть еще одна удобная функция - нажав правой кнопкой на любом из
клипов в окне аранжировки выбираем Bounce to new track. А затем
выбираем All audio clips или Selected audio clip. Соответственно у нас
создается новый клип-микс из всего проекта со всеми эффектами и
автоматизацией, либо только выбранный клип.
Переходим во вкладку Mixer: перед нами полноценный микшер (рис. 8).
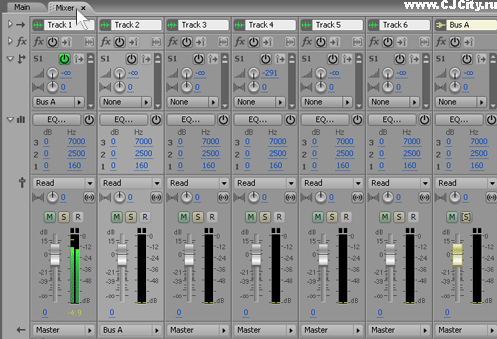
Рисунок 8. Микшер Adobe Audition 2
Микшер довольно
стандартный и удобный. Для каждой дорожки выведены эффекты "в разрыв",
эффекты посыла и эквалайзер, а также стандартные Solo и Mute. С самого
края справа находится мастер-канал микшера. Вот, вкратце и все о режиме
Multitrack, хотя это далеко не все его возможности.
Режим CD
Останавливаться на этом режиме не имеет смысла, т.к.
он довольно простой и не имеет много функций. Это режим для записи
аудио дисков (рис. 9).
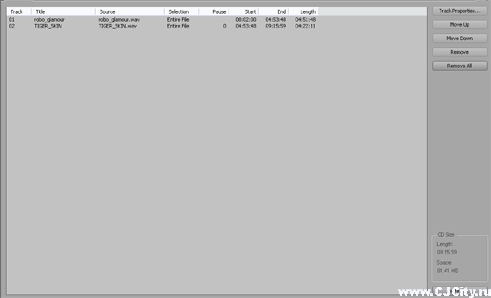
Рисунок 9. Режим CD
Перетаскиваем нужные треки в окно проекта
и нажимаем Write CD (внизу справа). В появившемся диалоге выбираем
записать диск (write) или проверить записанный диск (test), либо и то и
другое.
Заключение
Подводя итоги хочу сказать, что в рамках этой
статьи изложен обзор основных возможностей Audition 2, но далеко не
всех. Стоит упомянуть хотя бы то, что три рассмотреных режима являются
основными, есть и дополнительные режимы (рис. 10).
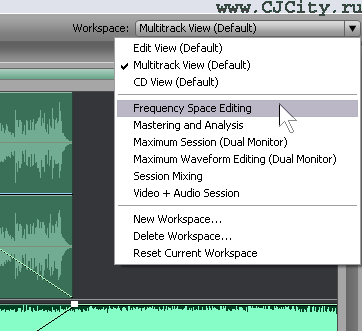
Рисунок 10. Дополнительные рабочие режимы Adobe Audition 2
Добавив
к этому возможность импорта и экспорта в MP3 и другие форматы,
индивидуальную настройку рабочего пространства, поддержку VST и DX
плагинов, возможность записи на CD получается довольно мощный, гибкий и
удобный в обращении редактор.
скачать: http://letitbit.net/download/4635.4b39a8fabb276e6aaa3df2a86/Adobe_Audition_v1.5.rar.html
|